「写真加工には最低3つのアプリを使います♡」
最近の女子大生の間ではこのような会話も当たり前になっています。
かくいう私も、自撮りに始まり、ご飯の写真や風景の写真をSNSに投稿する際はあらゆるアプリを使用し、出来得る限り最大限のオシャレ加工を施します(加えて風景の写真にはやや暗めの2行ほどのポエムをつけておけば完璧です)。
ですが、実はそんなにたくさんのアプリを使用しなくとも、オシャレに加工出来るアプリがもっと身近にあるのです!
それがなんと「Twitter」!
Twitterの加工機能が意外と使える!
そう、たくさんのアプリを使い、写真をオシャレに加工した後に載せる最終終着地点であるTwitter。そのTwitterに備え付けてある「加工機能」が実はかなり使えるのです!
まずはこちらの画像。
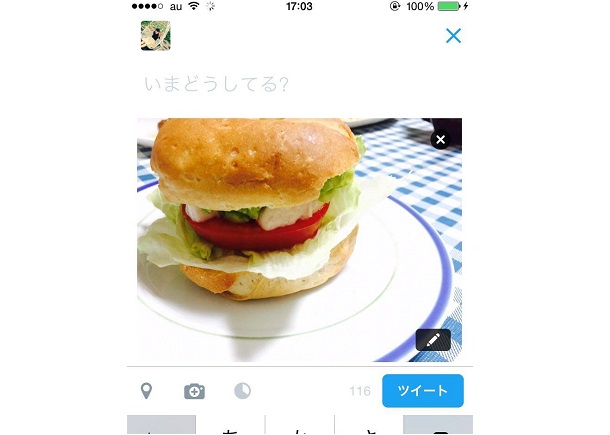
最近パン教室に通い始めた母が頑張って作ったベーグルサンドです。
母が頑張って作ってくれたのでとても美味しかったのですが、SNSに投稿するには正直少し「地味」な印象を受けます。
ではこの写真をTwitterの加工機能を使って加工してみましょう!
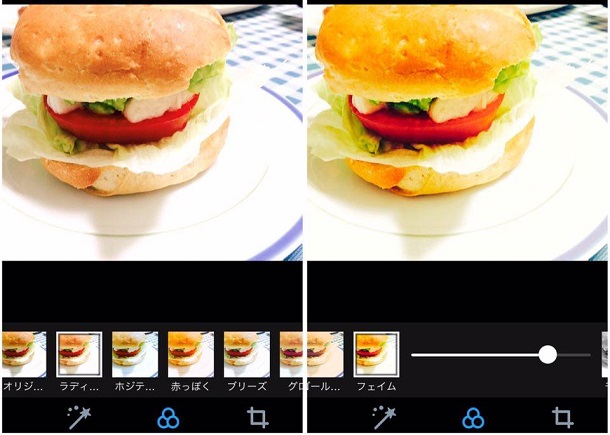
左が加工前。右が加工後です。
どうですか? イマイチ味の美味しさが伝わらなかったこのベーグルの写真も、この加工を加えるだけで一気に「美味しそう感」が増しましたよね!
この加工はTwitterの加工機能の中の「フェイム」というエフェクトを使用しています。
実はこの「フェイム」。食べ物の加工にピッタリなんです! 最近の加工アプリを見ていると種類は豊富なのですが、その色合いが「暗め」テイストなものばかり。故にこういったアップの食べ物の加工には不向きなんです。だからこそ、この「明るい色合い」の「フェイム」がかなり使える! ちなみにTwitterのエフェクトは明るさの調整も自分でできるので、撮影時の照明具合に合わせて度合いも変えていきましょう!
また、食べ物写真に加えて、風景写真には、「ゴールド」のエフェクトがオススメです!
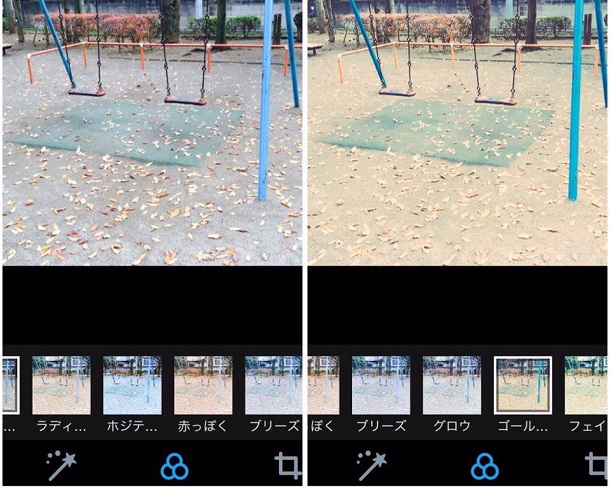
左が加工前。右が加工後。
ここに「あの日の思い出がまた一つ遠くなった」
のような意味深なポエムを加えれば、さらに効果抜群なのでぜひ今すぐ試してみて下さいね(もれなく友達との距離も遠くなります♡)。
世界観を出すなら「白枠」の大きさにも要注意!
さて、ここまでTwitterの加工機能の素晴らしさについて力説し、なんやかんやオシャレ写真を作成したわけですが、どうせならその写真を載せるSNS自体の世界観も作り込みたいですよね!
そこで使えるテクニックが、「白枠の大きさを調整する」というもの。
「加工」と一口に言っても、その種類は様々。ここまでご紹介してきたのは、写真の色味を変える「エフェクト加工」でしたが、2015年の加工と言えば「写真に枠を付ける」というものなのです。
え? なんでわざわざ写真に枠をつけるのかって? それは「枠を付けた方がダントツでオシャレに見えるから」。ここではさらにワンランク上のオシャレを目指すために簡単に出来る「白枠テクニック」をご紹介します♡
①大人っぽい雰囲気を作りたいなら白枠は狭くする
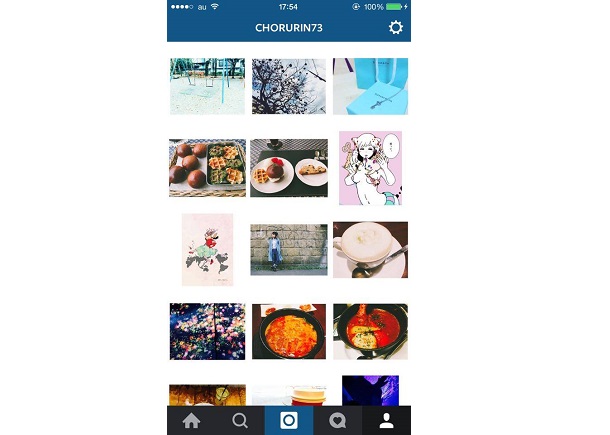
まずはこちら。私が普段「それとなく大人っぽい雰囲気をイメージして作っているInstagram」です。
白枠の大きさをせまめに調整し、全体的にシャープなイメージを与えられるようにしています。
「白枠」をつけるために使っているのは無料アプリの「InstaSize」。このアプリなら、写真に無料で好きな大きさの「枠」を付けることが出来ます。
さらにここで注目したいのが余白の大きさ。正直イチイチ測りながら枠をつけている訳ではありませんが、改めて写真を見返すと、その枠の大きさは大体が同じ大きさになっていました。世界観を作り出すための「大きさ」がなんとなく出来上がっているということでしょうか。実際に大きさを測ってみると……。
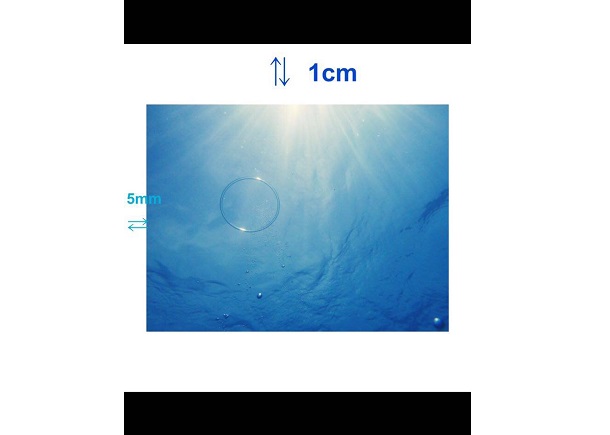
iPhone6の画面上で上下の余白がそれぞれ1cm。横の余白が5mmでした!
あくまで私個人がやっている大きさですが、なんとなく大きさを揃えるとスッキリとした印象を与えることが出来ます。
②甘い雰囲気を作りたいなら白枠は広くする
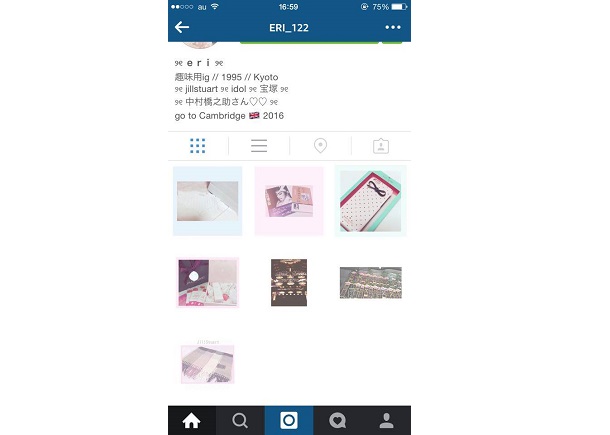
こちらのInstagramは全体に白枠の余白がかなり広めにとられています。
そのおかげで先程の私のインスタと違い、全体に甘くふわっとした世界観になっています。
特徴として「全ての枠の大きさを揃えるのではなくランダムに大きさや形を変える」と一気に“それっぽく”なります。
ここでも大きさを測ってみると……。
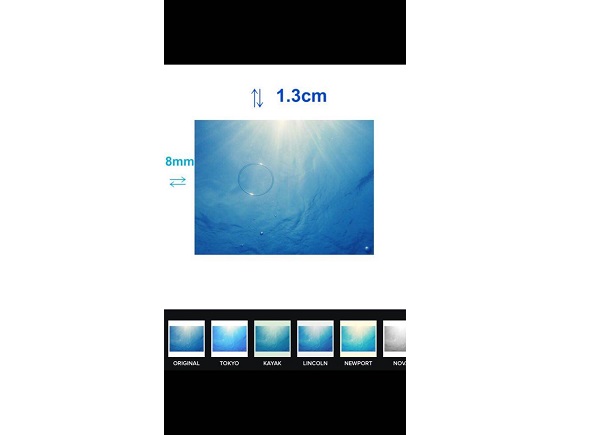
大きさがランダムなので一番多く使われている大きさを測ってみると、上下余白が1.3cm。
横の余白が8mmでした。先程の①の写真に比べて余白の大きさが増していますね。
③センスの良さをアピールするなら余白は上下のみ
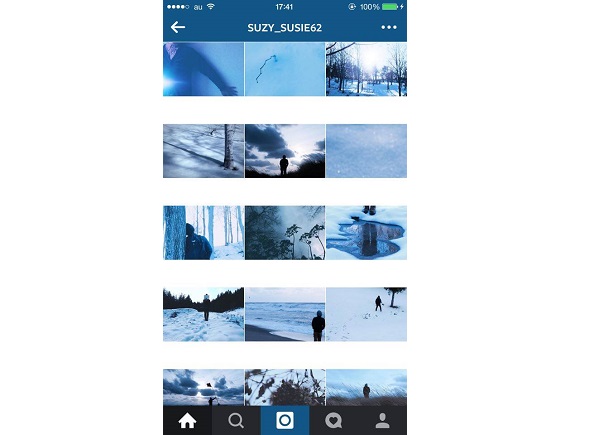
最後はこちら。
横の余白をなくし、上下の余白の大きさを揃える。
こうすることで、一気に独特の世界観が出来上がり、センスの良さを周りにアピールすることが出来ます!
ここでも例にならって大きさを測ってみると……おや? これ、普通の写真のサイズじゃ無理じゃね? そう、通常の写真のサイズ(iPhone6の場合)からいつものようにInstaSizeで加工するとどうしても大きすぎて縦の余白の大きさが揃わないのです。
そこで使いたいのが「元々の写真の大きさを変える」という方法。
実は写真の大きさは、撮影後に何のアプリを使わなくてもカメラロール内で簡単に変えられるのです。
(編集→左から2個目の升目のアイコンを選ぶ→右に出てくる四角のアイコンを選ぶ)
その機能を使い、比率を「5:3」に変更すると。
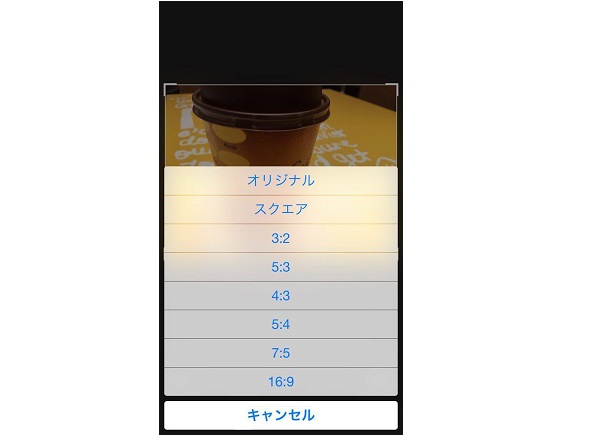
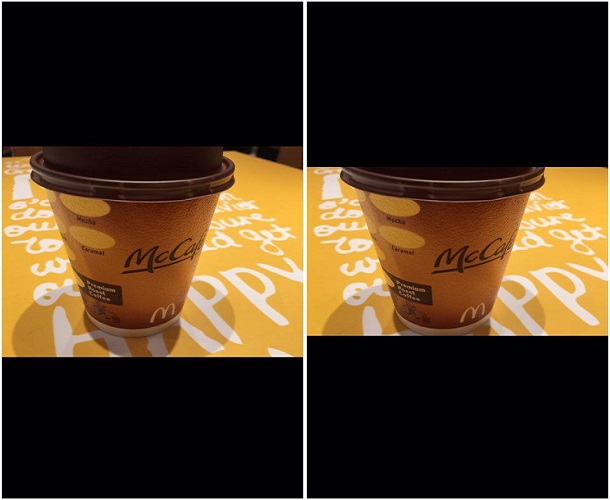
左が元の大きさ、右が比率を「5:3」に変更したものです。縦の大きさが変わりましたね!
この加工を施した後にInstaSizeで白枠をつければ……。
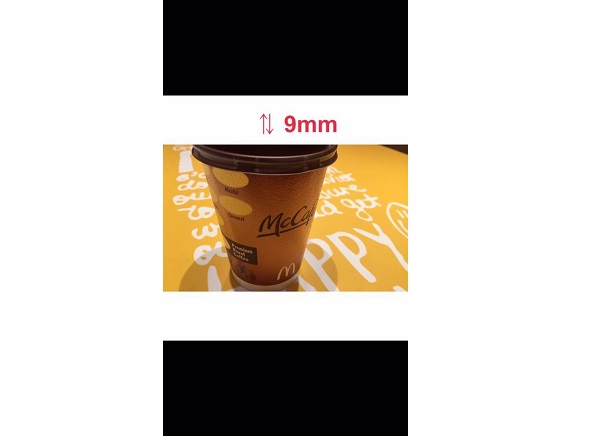
横の余白を無くした上で縦の余白も確保することが出来ました!
世界観にこだわるにはちょっとした一手間が必要ですね……!
今回紹介したいくつかの加工テクニック。
「こんな小手先のテクニックを使ってまで良く見せたいかね?」と思われる方もいるかもしれません。が、自分で撮ったお気に入りの写真を少しでも良く見せたい、少しでもオシャレに加工したいという思いは、むしろ撮った写真に対する愛情ですらあるのです。
「どんな加工をしたらいいか分からない……」という加工初心者さんも、「もっと簡単に加工したい」という加工常連さんも、2015年の締めくくりの思い出を加工で彩って下さい♡
(文:田中七海)




